How to setup you iPhone with Exchange Corporate Mail
Easily setup Apple Mail app to work with your corporate email provider.
Set up Exchange ActiveSync on your iPhone, iPad, or iPod touch
When you add your Exchange ActiveSync account, you can sync your Mail, Contacts, Calendars, Reminders, and Notes with your iOS device.
Add your Exchange account
Tap Settings > Mail > Add Account > Microsoft Exchange.
If you're adding another account, tap Accounts > Add Account.
Enter your address
Enter your email address, then tap Next. You can also enter an account description.
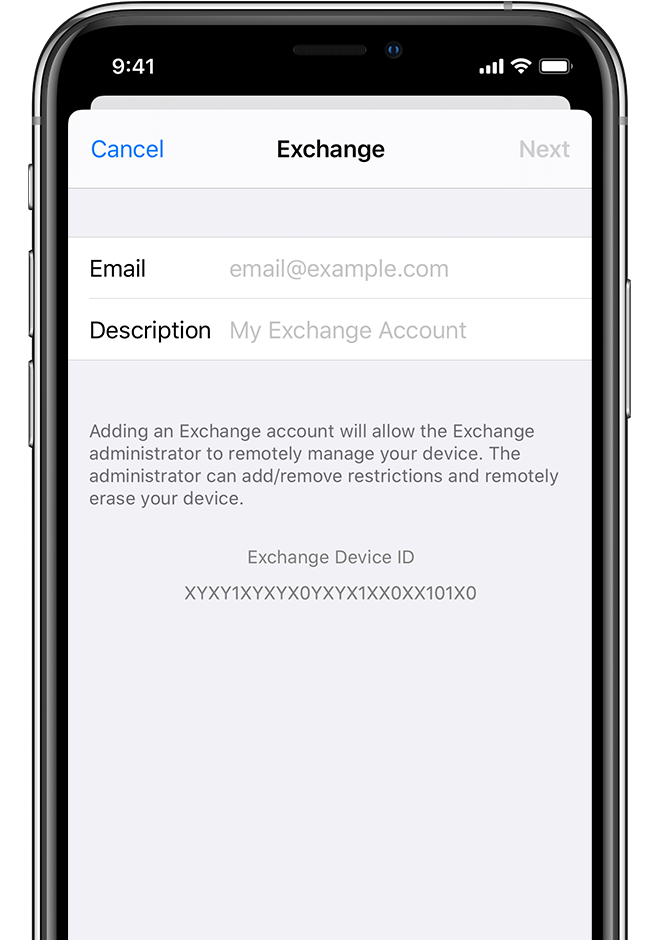
Connect to your Exchange Server
After you enter your email address, choose Sign In or Configure Manually.
Tap Sign In to automatically discover your Exchange account information. If your account uses modern authentication, you'll be guided through a custom authentication workflow.
Tap Configure Manually to set up your account with Basic authentication. Enter your email password, then tap Next. You might also be prompted to enter additional server information, which you can get from your Exchange Server administrator.
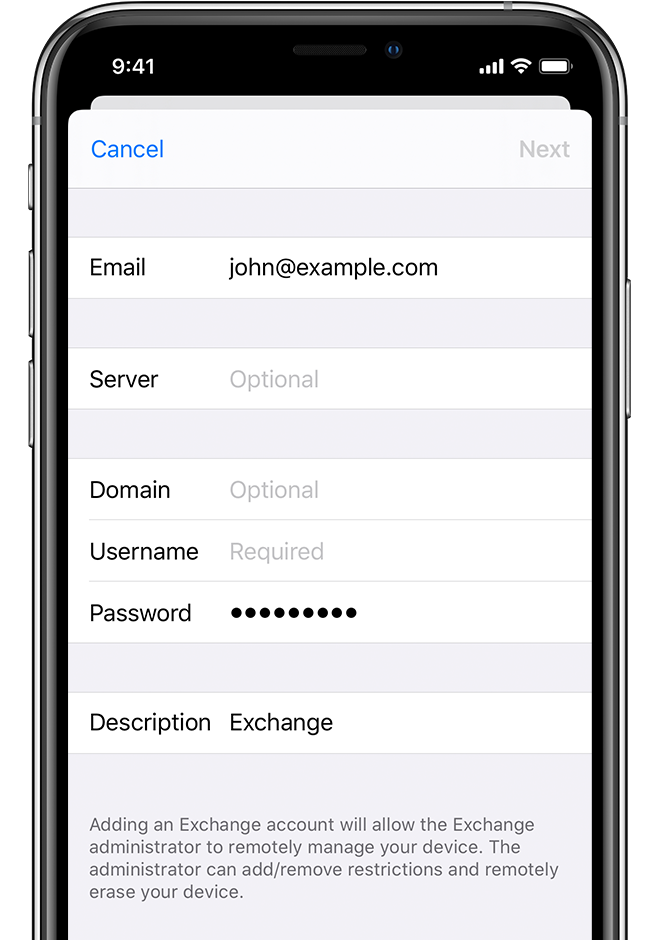
Sync your content
You can sync Mail, Contacts, Calendars, Reminders, and Notes. When you're finished, tap Save.
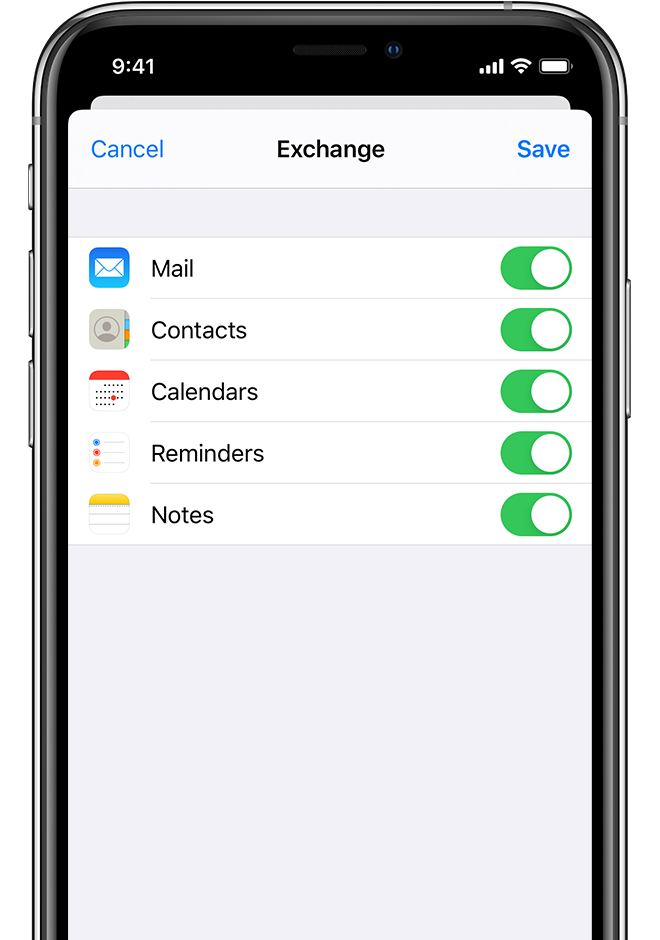
Edit your Exchange settings
Tap Settings > Mail > Accounts, then select your Exchange account. You can also set up automatic out-of-office replies, and change how often you want Mail to sync. To change advanced settings, tap your account name to change settings like SSL and S/MIME.
Learn more
Learn more about iOS deployment.
Information about products not manufactured by Apple, or independent websites not controlled or tested by Apple, is provided without recommendation or endorsement. Apple assumes no responsibility with regard to the selection, performance, or use of third-party websites or products. Apple makes no representations regarding third-party website accuracy or reliability. Contact the vendor for additional information.
